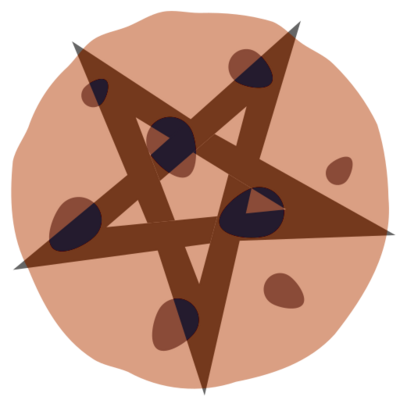You can not select more than 25 topics
Topics must start with a letter or number, can include dashes ('-') and can be up to 35 characters long.
616 lines
22 KiB
616 lines
22 KiB
<chapter xmlns="http://docbook.org/ns/docbook"
|
|
xmlns:xlink="http://www.w3.org/1999/xlink"
|
|
xmlns:xi="http://www.w3.org/2001/XInclude"
|
|
version="5.0"
|
|
xml:id="sec-installation">
|
|
<title>Installing NixOS</title>
|
|
<section xml:id="sec-installation-booting">
|
|
<title>Booting the system</title>
|
|
|
|
<para>
|
|
NixOS can be installed on BIOS or UEFI systems. The procedure for a UEFI
|
|
installation is by and large the same as a BIOS installation. The
|
|
differences are mentioned in the steps that follow.
|
|
</para>
|
|
|
|
<para>
|
|
The installation media can be burned to a CD, or now more commonly, "burned"
|
|
to a USB drive (see <xref linkend="sec-booting-from-usb"/>).
|
|
</para>
|
|
|
|
<para>
|
|
The installation media contains a basic NixOS installation. When it’s
|
|
finished booting, it should have detected most of your hardware.
|
|
</para>
|
|
|
|
<para>
|
|
The NixOS manual is available by running <command>nixos-help</command>.
|
|
</para>
|
|
|
|
<para>
|
|
You are logged-in automatically as <literal>nixos</literal>.
|
|
The <literal>nixos</literal> user account has an empty password so you
|
|
can use <command>sudo</command> without a password.
|
|
</para>
|
|
|
|
<para>
|
|
If you downloaded the graphical ISO image, you can run <command>systemctl
|
|
start display-manager</command> to start the desktop environment. If you want to continue on the
|
|
terminal, you can use <command>loadkeys</command> to switch to your
|
|
preferred keyboard layout. (We even provide neo2 via <command>loadkeys de
|
|
neo</command>!)
|
|
</para>
|
|
|
|
<para>
|
|
If the text is too small to be legible, try <command>setfont ter-v32n</command>
|
|
to increase the font size.
|
|
</para>
|
|
|
|
<para>
|
|
To install over a serial port connect with <literal>115200n8</literal>
|
|
(e.g. <command>picocom -b 115200 /dev/ttyUSB0</command>). When the
|
|
bootloader lists boot entries, select the serial console boot entry.
|
|
</para>
|
|
|
|
<section xml:id="sec-installation-booting-networking">
|
|
<title>Networking in the installer</title>
|
|
|
|
<para>
|
|
The boot process should have brought up networking (check <command>ip
|
|
a</command>). Networking is necessary for the installer, since it will
|
|
download lots of stuff (such as source tarballs or Nixpkgs channel
|
|
binaries). It’s best if you have a DHCP server on your network. Otherwise
|
|
configure networking manually using <command>ifconfig</command>.
|
|
</para>
|
|
|
|
<para>
|
|
On the graphical installer, you can configure the network, wifi included,
|
|
through NetworkManager. Using the <command>nmtui</command> program, you
|
|
can do so even in a non-graphical session. If you prefer to configure the
|
|
network manually, disable NetworkManager with
|
|
<command>systemctl stop NetworkManager</command>.
|
|
</para>
|
|
|
|
<para>
|
|
On the minimal installer, NetworkManager is not available, so configuration
|
|
must be perfomed manually. To configure the wifi, first start wpa_supplicant
|
|
with <command>sudo systemctl start wpa_supplicant</command>, then run
|
|
<command>wpa_cli</command>. For most home networks, you need to type
|
|
in the following commands:
|
|
<programlisting>
|
|
<prompt>> </prompt>add_network
|
|
0
|
|
<prompt>> </prompt>set_network 0 ssid "myhomenetwork"
|
|
OK
|
|
<prompt>> </prompt>set_network 0 psk "mypassword"
|
|
OK
|
|
<prompt>> </prompt>set_network 0 key_mgmt WPA-PSK
|
|
OK
|
|
<prompt>> </prompt>enable_network 0
|
|
OK
|
|
</programlisting>
|
|
For enterprise networks, for example <emphasis>eduroam</emphasis>, instead do:
|
|
<programlisting>
|
|
<prompt>> </prompt>add_network
|
|
0
|
|
<prompt>> </prompt>set_network 0 ssid "eduroam"
|
|
OK
|
|
<prompt>> </prompt>set_network 0 identity "myname@example.com"
|
|
OK
|
|
<prompt>> </prompt>set_network 0 password "mypassword"
|
|
OK
|
|
<prompt>> </prompt>set_network 0 key_mgmt WPA-EAP
|
|
OK
|
|
<prompt>> </prompt>enable_network 0
|
|
OK
|
|
</programlisting>
|
|
When successfully connected, you should see a line such as this one
|
|
<programlisting>
|
|
<3>CTRL-EVENT-CONNECTED - Connection to 32:85:ab:ef:24:5c completed [id=0 id_str=]
|
|
</programlisting>
|
|
you can now leave <command>wpa_cli</command> by typing <command>quit</command>.
|
|
</para>
|
|
|
|
<para>
|
|
If you would like to continue the installation from a different machine you
|
|
can use activated SSH daemon. You need to copy your ssh key to either
|
|
<literal>/home/nixos/.ssh/authorized_keys</literal> or
|
|
<literal>/root/.ssh/authorized_keys</literal> (Tip: For installers with a
|
|
modifiable filesystem such as the sd-card installer image a key can be manually
|
|
placed by mounting the image on a different machine). Alternatively you must set
|
|
a password for either <literal>root</literal> or <literal>nixos</literal> with
|
|
<command>passwd</command> to be able to login.
|
|
</para>
|
|
</section>
|
|
</section>
|
|
<section xml:id="sec-installation-partitioning">
|
|
<title>Partitioning and formatting</title>
|
|
|
|
<para>
|
|
The NixOS installer doesn’t do any partitioning or formatting, so you need
|
|
to do that yourself.
|
|
</para>
|
|
|
|
<para>
|
|
The NixOS installer ships with multiple partitioning tools. The examples
|
|
below use <command>parted</command>, but also provides
|
|
<command>fdisk</command>, <command>gdisk</command>,
|
|
<command>cfdisk</command>, and <command>cgdisk</command>.
|
|
</para>
|
|
|
|
<para>
|
|
The recommended partition scheme differs depending if the computer uses
|
|
<emphasis>Legacy Boot</emphasis> or <emphasis>UEFI</emphasis>.
|
|
</para>
|
|
|
|
<section xml:id="sec-installation-partitioning-UEFI">
|
|
<title>UEFI (GPT)</title>
|
|
|
|
<para>
|
|
Here's an example partition scheme for UEFI, using
|
|
<filename>/dev/sda</filename> as the device.
|
|
<note>
|
|
<para>
|
|
You can safely ignore <command>parted</command>'s informational message
|
|
about needing to update /etc/fstab.
|
|
</para>
|
|
</note>
|
|
</para>
|
|
|
|
<para>
|
|
<orderedlist>
|
|
<listitem>
|
|
<para>
|
|
Create a <emphasis>GPT</emphasis> partition table.
|
|
<screen language="commands"><prompt># </prompt>parted /dev/sda -- mklabel gpt</screen>
|
|
</para>
|
|
</listitem>
|
|
<listitem>
|
|
<para>
|
|
Add the <emphasis>root</emphasis> partition. This will fill the disk
|
|
except for the end part, where the swap will live, and the space left in
|
|
front (512MiB) which will be used by the boot partition.
|
|
<screen language="commands"><prompt># </prompt>parted /dev/sda -- mkpart primary 512MiB -8GiB</screen>
|
|
</para>
|
|
</listitem>
|
|
<listitem>
|
|
<para>
|
|
Next, add a <emphasis>swap</emphasis> partition. The size required will
|
|
vary according to needs, here a 8GiB one is created.
|
|
<screen language="commands"><prompt># </prompt>parted /dev/sda -- mkpart primary linux-swap -8GiB 100%</screen>
|
|
<note>
|
|
<para>
|
|
The swap partition size rules are no different than for other Linux
|
|
distributions.
|
|
</para>
|
|
</note>
|
|
</para>
|
|
</listitem>
|
|
<listitem>
|
|
<para>
|
|
Finally, the <emphasis>boot</emphasis> partition. NixOS by default uses
|
|
the ESP (EFI system partition) as its <emphasis>/boot</emphasis>
|
|
partition. It uses the initially reserved 512MiB at the start of the
|
|
disk.
|
|
<screen language="commands"><prompt># </prompt>parted /dev/sda -- mkpart ESP fat32 1MiB 512MiB
|
|
<prompt># </prompt>parted /dev/sda -- set 3 esp on</screen>
|
|
</para>
|
|
</listitem>
|
|
</orderedlist>
|
|
</para>
|
|
|
|
<para>
|
|
Once complete, you can follow with
|
|
<xref linkend="sec-installation-partitioning-formatting"/>.
|
|
</para>
|
|
</section>
|
|
|
|
<section xml:id="sec-installation-partitioning-MBR">
|
|
<title>Legacy Boot (MBR)</title>
|
|
|
|
<para>
|
|
Here's an example partition scheme for Legacy Boot, using
|
|
<filename>/dev/sda</filename> as the device.
|
|
<note>
|
|
<para>
|
|
You can safely ignore <command>parted</command>'s informational message
|
|
about needing to update /etc/fstab.
|
|
</para>
|
|
</note>
|
|
</para>
|
|
|
|
<para>
|
|
<orderedlist>
|
|
<listitem>
|
|
<para>
|
|
Create a <emphasis>MBR</emphasis> partition table.
|
|
<screen language="commands"><prompt># </prompt>parted /dev/sda -- mklabel msdos</screen>
|
|
</para>
|
|
</listitem>
|
|
<listitem>
|
|
<para>
|
|
Add the <emphasis>root</emphasis> partition. This will fill the the disk
|
|
except for the end part, where the swap will live.
|
|
<screen language="commands"><prompt># </prompt>parted /dev/sda -- mkpart primary 1MiB -8GiB</screen>
|
|
</para>
|
|
</listitem>
|
|
<listitem>
|
|
<para>
|
|
Finally, add a <emphasis>swap</emphasis> partition. The size required
|
|
will vary according to needs, here a 8GiB one is created.
|
|
<screen language="commands"><prompt># </prompt>parted /dev/sda -- mkpart primary linux-swap -8GiB 100%</screen>
|
|
<note>
|
|
<para>
|
|
The swap partition size rules are no different than for other Linux
|
|
distributions.
|
|
</para>
|
|
</note>
|
|
</para>
|
|
</listitem>
|
|
</orderedlist>
|
|
</para>
|
|
|
|
<para>
|
|
Once complete, you can follow with
|
|
<xref linkend="sec-installation-partitioning-formatting"/>.
|
|
</para>
|
|
</section>
|
|
|
|
<section xml:id="sec-installation-partitioning-formatting">
|
|
<title>Formatting</title>
|
|
|
|
<para>
|
|
Use the following commands:
|
|
<itemizedlist>
|
|
<listitem>
|
|
<para>
|
|
For initialising Ext4 partitions: <command>mkfs.ext4</command>. It is
|
|
recommended that you assign a unique symbolic label to the file system
|
|
using the option <option>-L <replaceable>label</replaceable></option>,
|
|
since this makes the file system configuration independent from device
|
|
changes. For example:
|
|
<screen>
|
|
<prompt># </prompt>mkfs.ext4 -L nixos /dev/sda1</screen>
|
|
</para>
|
|
</listitem>
|
|
<listitem>
|
|
<para>
|
|
For creating swap partitions: <command>mkswap</command>. Again it’s
|
|
recommended to assign a label to the swap partition: <option>-L
|
|
<replaceable>label</replaceable></option>. For example:
|
|
<screen>
|
|
<prompt># </prompt>mkswap -L swap /dev/sda2</screen>
|
|
</para>
|
|
</listitem>
|
|
<listitem>
|
|
<variablelist>
|
|
<varlistentry>
|
|
<term>
|
|
UEFI systems
|
|
</term>
|
|
<listitem>
|
|
<para>
|
|
For creating boot partitions: <command>mkfs.fat</command>. Again
|
|
it’s recommended to assign a label to the boot partition:
|
|
<option>-n <replaceable>label</replaceable></option>. For example:
|
|
<screen>
|
|
<prompt># </prompt>mkfs.fat -F 32 -n boot /dev/sda3</screen>
|
|
</para>
|
|
</listitem>
|
|
</varlistentry>
|
|
</variablelist>
|
|
</listitem>
|
|
<listitem>
|
|
<para>
|
|
For creating LVM volumes, the LVM commands, e.g.,
|
|
<command>pvcreate</command>, <command>vgcreate</command>, and
|
|
<command>lvcreate</command>.
|
|
</para>
|
|
</listitem>
|
|
<listitem>
|
|
<para>
|
|
For creating software RAID devices, use <command>mdadm</command>.
|
|
</para>
|
|
</listitem>
|
|
</itemizedlist>
|
|
</para>
|
|
</section>
|
|
</section>
|
|
<section xml:id="sec-installation-installing">
|
|
<title>Installing</title>
|
|
|
|
<orderedlist>
|
|
<listitem>
|
|
<para>
|
|
Mount the target file system on which NixOS should be installed on
|
|
<filename>/mnt</filename>, e.g.
|
|
<screen>
|
|
<prompt># </prompt>mount /dev/disk/by-label/nixos /mnt
|
|
</screen>
|
|
</para>
|
|
</listitem>
|
|
<listitem>
|
|
<variablelist>
|
|
<varlistentry>
|
|
<term>
|
|
UEFI systems
|
|
</term>
|
|
<listitem>
|
|
<para>
|
|
Mount the boot file system on <filename>/mnt/boot</filename>, e.g.
|
|
<screen>
|
|
<prompt># </prompt>mkdir -p /mnt/boot
|
|
<prompt># </prompt>mount /dev/disk/by-label/boot /mnt/boot
|
|
</screen>
|
|
</para>
|
|
</listitem>
|
|
</varlistentry>
|
|
</variablelist>
|
|
</listitem>
|
|
<listitem>
|
|
<para>
|
|
If your machine has a limited amount of memory, you may want to activate
|
|
swap devices now (<command>swapon
|
|
<replaceable>device</replaceable></command>). The installer (or rather,
|
|
the build actions that it may spawn) may need quite a bit of RAM,
|
|
depending on your configuration.
|
|
<screen>
|
|
<prompt># </prompt>swapon /dev/sda2</screen>
|
|
</para>
|
|
</listitem>
|
|
<listitem>
|
|
<para>
|
|
You now need to create a file
|
|
<filename>/mnt/etc/nixos/configuration.nix</filename> that specifies the
|
|
intended configuration of the system. This is because NixOS has a
|
|
<emphasis>declarative</emphasis> configuration model: you create or edit a
|
|
description of the desired configuration of your system, and then NixOS
|
|
takes care of making it happen. The syntax of the NixOS configuration file
|
|
is described in <xref linkend="sec-configuration-syntax"/>, while a list
|
|
of available configuration options appears in
|
|
<xref
|
|
linkend="ch-options"/>. A minimal example is shown in
|
|
<xref
|
|
linkend="ex-config"/>.
|
|
</para>
|
|
<para>
|
|
The command <command>nixos-generate-config</command> can generate an
|
|
initial configuration file for you:
|
|
<screen>
|
|
<prompt># </prompt>nixos-generate-config --root /mnt</screen>
|
|
You should then edit <filename>/mnt/etc/nixos/configuration.nix</filename>
|
|
to suit your needs:
|
|
<screen>
|
|
<prompt># </prompt>nano /mnt/etc/nixos/configuration.nix
|
|
</screen>
|
|
If you’re using the graphical ISO image, other editors may be available
|
|
(such as <command>vim</command>). If you have network access, you can also
|
|
install other editors — for instance, you can install Emacs by running
|
|
<literal>nix-env -f '<nixpkgs>' -iA emacs</literal>.
|
|
</para>
|
|
<variablelist>
|
|
<varlistentry>
|
|
<term>
|
|
BIOS systems
|
|
</term>
|
|
<listitem>
|
|
<para>
|
|
You <emphasis>must</emphasis> set the option
|
|
<xref linkend="opt-boot.loader.grub.device"/> to specify on which disk
|
|
the GRUB boot loader is to be installed. Without it, NixOS cannot boot.
|
|
</para>
|
|
</listitem>
|
|
</varlistentry>
|
|
<varlistentry>
|
|
<term>
|
|
UEFI systems
|
|
</term>
|
|
<listitem>
|
|
<para>
|
|
You <emphasis>must</emphasis> set the option
|
|
<xref linkend="opt-boot.loader.systemd-boot.enable"/> to
|
|
<literal>true</literal>. <command>nixos-generate-config</command>
|
|
should do this automatically for new configurations when booted in UEFI
|
|
mode.
|
|
</para>
|
|
<para>
|
|
You may want to look at the options starting with
|
|
<option><link linkend="opt-boot.loader.efi.canTouchEfiVariables">boot.loader.efi</link></option>
|
|
and
|
|
<option><link linkend="opt-boot.loader.systemd-boot.enable">boot.loader.systemd-boot</link></option>
|
|
as well.
|
|
</para>
|
|
</listitem>
|
|
</varlistentry>
|
|
</variablelist>
|
|
<para>
|
|
If there are other operating systems running on the machine before
|
|
installing NixOS, the <xref linkend="opt-boot.loader.grub.useOSProber"/>
|
|
option can be set to <literal>true</literal> to automatically add them to
|
|
the grub menu.
|
|
</para>
|
|
<para>
|
|
If you need to configure networking for your machine the configuration
|
|
options are described in <xref linkend="sec-networking"/>. In particular,
|
|
while wifi is supported on the installation image, it is not enabled by
|
|
default in the configuration generated by
|
|
<command>nixos-generate-config</command>.
|
|
</para>
|
|
<para>
|
|
Another critical option is <option>fileSystems</option>, specifying the
|
|
file systems that need to be mounted by NixOS. However, you typically
|
|
don’t need to set it yourself, because
|
|
<command>nixos-generate-config</command> sets it automatically in
|
|
<filename>/mnt/etc/nixos/hardware-configuration.nix</filename> from your
|
|
currently mounted file systems. (The configuration file
|
|
<filename>hardware-configuration.nix</filename> is included from
|
|
<filename>configuration.nix</filename> and will be overwritten by future
|
|
invocations of <command>nixos-generate-config</command>; thus, you
|
|
generally should not modify it.) Additionally, you may want to look at
|
|
<link xlink:href="https://github.com/NixOS/nixos-hardware">Hardware
|
|
configuration for known-hardware</link> at this point or after
|
|
installation.
|
|
|
|
</para>
|
|
<note>
|
|
<para>
|
|
Depending on your hardware configuration or type of file system, you may
|
|
need to set the option <option>boot.initrd.kernelModules</option> to
|
|
include the kernel modules that are necessary for mounting the root file
|
|
system, otherwise the installed system will not be able to boot. (If this
|
|
happens, boot from the installation media again, mount the target file
|
|
system on <filename>/mnt</filename>, fix
|
|
<filename>/mnt/etc/nixos/configuration.nix</filename> and rerun
|
|
<filename>nixos-install</filename>.) In most cases,
|
|
<command>nixos-generate-config</command> will figure out the required
|
|
modules.
|
|
</para>
|
|
</note>
|
|
</listitem>
|
|
<listitem>
|
|
<para>
|
|
Do the installation:
|
|
<screen>
|
|
<prompt># </prompt>nixos-install</screen>
|
|
This will install your system based on the configuration you provided.
|
|
If anything fails due to a configuration problem or any other issue
|
|
(such as a network outage while downloading binaries from the NixOS
|
|
binary cache), you can re-run <command>nixos-install</command> after
|
|
fixing your <filename>configuration.nix</filename>.
|
|
</para>
|
|
<para>
|
|
As the last step, <command>nixos-install</command> will ask you to set the
|
|
password for the <literal>root</literal> user, e.g.
|
|
<screen>
|
|
setting root password...
|
|
New password: ***
|
|
Retype new password: ***</screen>
|
|
<note>
|
|
<para>
|
|
For unattended installations, it is possible to use
|
|
<command>nixos-install --no-root-passwd</command> in order to disable
|
|
the password prompt entirely.
|
|
</para>
|
|
</note>
|
|
</para>
|
|
</listitem>
|
|
<listitem>
|
|
<para>
|
|
If everything went well:
|
|
<screen>
|
|
<prompt># </prompt>reboot</screen>
|
|
</para>
|
|
</listitem>
|
|
<listitem>
|
|
<para>
|
|
You should now be able to boot into the installed NixOS. The GRUB boot
|
|
menu shows a list of <emphasis>available configurations</emphasis>
|
|
(initially just one). Every time you change the NixOS configuration (see
|
|
<link
|
|
linkend="sec-changing-config">Changing Configuration</link>
|
|
), a new item is added to the menu. This allows you to easily roll back to
|
|
a previous configuration if something goes wrong.
|
|
</para>
|
|
<para>
|
|
You should log in and change the <literal>root</literal> password with
|
|
<command>passwd</command>.
|
|
</para>
|
|
<para>
|
|
You’ll probably want to create some user accounts as well, which can be
|
|
done with <command>useradd</command>:
|
|
<screen>
|
|
<prompt>$ </prompt>useradd -c 'Eelco Dolstra' -m eelco
|
|
<prompt>$ </prompt>passwd eelco</screen>
|
|
</para>
|
|
<para>
|
|
You may also want to install some software. This will be covered
|
|
in <xref linkend="sec-package-management" />.
|
|
</para>
|
|
</listitem>
|
|
</orderedlist>
|
|
</section>
|
|
<section xml:id="sec-installation-summary">
|
|
<title>Installation summary</title>
|
|
|
|
<para>
|
|
To summarise, <xref linkend="ex-install-sequence" /> shows a typical
|
|
sequence of commands for installing NixOS on an empty hard drive (here
|
|
<filename>/dev/sda</filename>). <xref linkend="ex-config"
|
|
/> shows a
|
|
corresponding configuration Nix expression.
|
|
</para>
|
|
|
|
<example xml:id="ex-partition-scheme-MBR">
|
|
<title>Example partition schemes for NixOS on <filename>/dev/sda</filename> (MBR)</title>
|
|
<screen language="commands">
|
|
<prompt># </prompt>parted /dev/sda -- mklabel msdos
|
|
<prompt># </prompt>parted /dev/sda -- mkpart primary 1MiB -8GiB
|
|
<prompt># </prompt>parted /dev/sda -- mkpart primary linux-swap -8GiB 100%</screen>
|
|
</example>
|
|
|
|
<example xml:id="ex-partition-scheme-UEFI">
|
|
<title>Example partition schemes for NixOS on <filename>/dev/sda</filename> (UEFI)</title>
|
|
<screen language="commands">
|
|
<prompt># </prompt>parted /dev/sda -- mklabel gpt
|
|
<prompt># </prompt>parted /dev/sda -- mkpart primary 512MiB -8GiB
|
|
<prompt># </prompt>parted /dev/sda -- mkpart primary linux-swap -8GiB 100%
|
|
<prompt># </prompt>parted /dev/sda -- mkpart ESP fat32 1MiB 512MiB
|
|
<prompt># </prompt>parted /dev/sda -- set 3 esp on</screen>
|
|
</example>
|
|
|
|
<example xml:id="ex-install-sequence">
|
|
<title>Commands for Installing NixOS on <filename>/dev/sda</filename></title>
|
|
<para>
|
|
With a partitioned disk.
|
|
<screen language="commands">
|
|
<prompt># </prompt>mkfs.ext4 -L nixos /dev/sda1
|
|
<prompt># </prompt>mkswap -L swap /dev/sda2
|
|
<prompt># </prompt>swapon /dev/sda2
|
|
<prompt># </prompt>mkfs.fat -F 32 -n boot /dev/sda3 # <lineannotation>(for UEFI systems only)</lineannotation>
|
|
<prompt># </prompt>mount /dev/disk/by-label/nixos /mnt
|
|
<prompt># </prompt>mkdir -p /mnt/boot # <lineannotation>(for UEFI systems only)</lineannotation>
|
|
<prompt># </prompt>mount /dev/disk/by-label/boot /mnt/boot # <lineannotation>(for UEFI systems only)</lineannotation>
|
|
<prompt># </prompt>nixos-generate-config --root /mnt
|
|
<prompt># </prompt>nano /mnt/etc/nixos/configuration.nix
|
|
<prompt># </prompt>nixos-install
|
|
<prompt># </prompt>reboot</screen>
|
|
</para>
|
|
</example>
|
|
|
|
<example xml:id='ex-config'>
|
|
<title>NixOS Configuration</title>
|
|
<programlisting>
|
|
{ config, pkgs, ... }: {
|
|
imports = [
|
|
# Include the results of the hardware scan.
|
|
./hardware-configuration.nix
|
|
];
|
|
|
|
<xref linkend="opt-boot.loader.grub.device"/> = "/dev/sda"; # <lineannotation>(for BIOS systems only)</lineannotation>
|
|
<xref linkend="opt-boot.loader.systemd-boot.enable"/> = true; # <lineannotation>(for UEFI systems only)</lineannotation>
|
|
|
|
# Note: setting fileSystems is generally not
|
|
# necessary, since nixos-generate-config figures them out
|
|
# automatically in hardware-configuration.nix.
|
|
#<link linkend="opt-fileSystems._name_.device">fileSystems."/".device</link> = "/dev/disk/by-label/nixos";
|
|
|
|
# Enable the OpenSSH server.
|
|
services.sshd.enable = true;
|
|
}
|
|
</programlisting>
|
|
</example>
|
|
</section>
|
|
<section xml:id="sec-installation-additional-notes">
|
|
<title>Additional installation notes</title>
|
|
|
|
<xi:include href="installing-usb.xml" />
|
|
|
|
<xi:include href="installing-pxe.xml" />
|
|
|
|
<xi:include href="installing-virtualbox-guest.xml" />
|
|
|
|
<xi:include href="installing-from-other-distro.xml" />
|
|
|
|
<xi:include href="installing-behind-a-proxy.xml" />
|
|
</section>
|
|
</chapter>
|
|
|