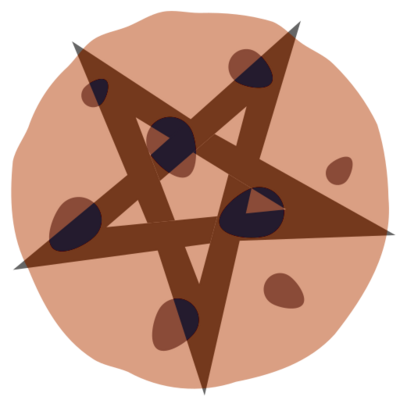10 KiB
X Window System
The X Window System (X11) provides the basis of NixOS' graphical user interface. It can be enabled as follows:
services.xserver.enable = true;
The X server will automatically detect and use the appropriate video
driver from a set of X.org drivers (such as vesa and intel). You can
also specify a driver manually, e.g.
services.xserver.videoDrivers = [ "r128" ];
to enable X.org's xf86-video-r128 driver.
You also need to enable at least one desktop or window manager.
Otherwise, you can only log into a plain undecorated xterm window.
Thus you should pick one or more of the following lines:
services.xserver.desktopManager.plasma5.enable = true;
services.xserver.desktopManager.xfce.enable = true;
services.xserver.desktopManager.gnome.enable = true;
services.xserver.desktopManager.mate.enable = true;
services.xserver.windowManager.xmonad.enable = true;
services.xserver.windowManager.twm.enable = true;
services.xserver.windowManager.icewm.enable = true;
services.xserver.windowManager.i3.enable = true;
services.xserver.windowManager.herbstluftwm.enable = true;
NixOS's default display manager (the program that provides a graphical login prompt and manages the X server) is LightDM. You can select an alternative one by picking one of the following lines:
services.xserver.displayManager.sddm.enable = true;
services.xserver.displayManager.gdm.enable = true;
You can set the keyboard layout (and optionally the layout variant):
services.xserver.layout = "de";
services.xserver.xkbVariant = "neo";
The X server is started automatically at boot time. If you don't want this to happen, you can set:
services.xserver.autorun = false;
The X server can then be started manually:
# systemctl start display-manager.service
On 64-bit systems, if you want OpenGL for 32-bit programs such as in Wine, you should also set the following:
hardware.opengl.driSupport32Bit = true;
Auto-login
The x11 login screen can be skipped entirely, automatically logging you into your window manager and desktop environment when you boot your computer.
This is especially helpful if you have disk encryption enabled. Since you already have to provide a password to decrypt your disk, entering a second password to login can be redundant.
To enable auto-login, you need to define your default window manager and desktop environment. If you wanted no desktop environment and i3 as your your window manager, you'd define:
services.xserver.displayManager.defaultSession = "none+i3";
Every display manager in NixOS supports auto-login, here is an example
using lightdm for a user alice:
services.xserver.displayManager.lightdm.enable = true;
services.xserver.displayManager.autoLogin.enable = true;
services.xserver.displayManager.autoLogin.user = "alice";
Intel Graphics drivers
There are two choices for Intel Graphics drivers in X.org: modesetting
(included in the xorg-server itself) and intel (provided by the
package xf86-video-intel).
The default and recommended is modesetting. It is a generic driver
which uses the kernel mode
setting (KMS) mechanism. It
supports Glamor (2D graphics acceleration via OpenGL) and is actively
maintained but may perform worse in some cases (like in old chipsets).
The second driver, intel, is specific to Intel GPUs, but not
recommended by most distributions: it lacks several modern features (for
example, it doesn't support Glamor) and the package hasn't been
officially updated since 2015.
The results vary depending on the hardware, so you may have to try both drivers. Use the option to set one. The recommended configuration for modern systems is:
services.xserver.videoDrivers = [ "modesetting" ];
If you experience screen tearing no matter what, this configuration was reported to resolve the issue:
services.xserver.videoDrivers = [ "intel" ];
services.xserver.deviceSection = ''
Option "DRI" "2"
Option "TearFree" "true"
'';
Note that this will likely downgrade the performance compared to
modesetting or intel with DRI 3 (default).
Proprietary NVIDIA drivers
NVIDIA provides a proprietary driver for its graphics cards that has better 3D performance than the X.org drivers. It is not enabled by default because it's not free software. You can enable it as follows:
services.xserver.videoDrivers = [ "nvidia" ];
Or if you have an older card, you may have to use one of the legacy drivers:
services.xserver.videoDrivers = [ "nvidiaLegacy390" ];
services.xserver.videoDrivers = [ "nvidiaLegacy340" ];
services.xserver.videoDrivers = [ "nvidiaLegacy304" ];
You may need to reboot after enabling this driver to prevent a clash with other kernel modules.
Proprietary AMD drivers
AMD provides a proprietary driver for its graphics cards that is not enabled by default because it's not Free Software, is often broken in nixpkgs and as of this writing doesn't offer more features or performance. If you still want to use it anyway, you need to explicitly set:
services.xserver.videoDrivers = [ "amdgpu-pro" ];
You will need to reboot after enabling this driver to prevent a clash with other kernel modules.
Touchpads
Support for Synaptics touchpads (found in many laptops such as the Dell Latitude series) can be enabled as follows:
services.xserver.libinput.enable = true;
The driver has many options (see ). For instance, the following disables tap-to-click behavior:
services.xserver.libinput.touchpad.tapping = false;
Note: the use of services.xserver.synaptics is deprecated since NixOS
17.09.
GTK/Qt themes
GTK themes can be installed either to user profile or system-wide (via
environment.systemPackages). To make Qt 5 applications look similar to
GTK ones, you can use the following configuration:
qt5.enable = true;
qt5.platformTheme = "gtk2";
qt5.style = "gtk2";
Custom XKB layouts
It is possible to install custom XKB
keyboard layouts
using the option services.xserver.extraLayouts.
As a first example, we are going to create a layout based on the basic US layout, with an additional layer to type some greek symbols by pressing the right-alt key.
Create a file called us-greek with the following content (under a
directory called symbols; it's an XKB peculiarity that will help with
testing):
xkb_symbols "us-greek"
{
include "us(basic)" // includes the base US keys
include "level3(ralt_switch)" // configures right alt as a third level switch
key <LatA> { [ a, A, Greek_alpha ] };
key <LatB> { [ b, B, Greek_beta ] };
key <LatG> { [ g, G, Greek_gamma ] };
key <LatD> { [ d, D, Greek_delta ] };
key <LatZ> { [ z, Z, Greek_zeta ] };
};
A minimal layout specification must include the following:
services.xserver.extraLayouts.us-greek = {
description = "US layout with alt-gr greek";
languages = [ "eng" ];
symbolsFile = /yourpath/symbols/us-greek;
};
::: {.note}
The name (after extraLayouts.) should match the one given to the
xkb_symbols block.
:::
Applying this customization requires rebuilding several packages, and a broken XKB file can lead to the X session crashing at login. Therefore, you're strongly advised to test your layout before applying it:
$ nix-shell -p xorg.xkbcomp
$ setxkbmap -I/yourpath us-greek -print | xkbcomp -I/yourpath - $DISPLAY
You can inspect the predefined XKB files for examples:
$ echo "$(nix-build --no-out-link '<nixpkgs>' -A xorg.xkeyboardconfig)/etc/X11/xkb/"
Once the configuration is applied, and you did a logout/login cycle, the
layout should be ready to use. You can try it by e.g. running
setxkbmap us-greek and then type <alt>+a (it may not get applied in
your terminal straight away). To change the default, the usual
services.xserver.layout option can still be used.
A layout can have several other components besides xkb_symbols, for
example we will define new keycodes for some multimedia key and bind
these to some symbol.
Use the xev utility from pkgs.xorg.xev to find the codes of the keys
of interest, then create a media-key file to hold the keycodes
definitions
xkb_keycodes "media"
{
<volUp> = 123;
<volDown> = 456;
}
Now use the newly define keycodes in media-sym:
xkb_symbols "media"
{
key.type = "ONE_LEVEL";
key <volUp> { [ XF86AudioLowerVolume ] };
key <volDown> { [ XF86AudioRaiseVolume ] };
}
As before, to install the layout do
services.xserver.extraLayouts.media = {
description = "Multimedia keys remapping";
languages = [ "eng" ];
symbolsFile = /path/to/media-key;
keycodesFile = /path/to/media-sym;
};
::: {.note}
The function pkgs.writeText <filename> <content> can be useful if you
prefer to keep the layout definitions inside the NixOS configuration.
:::
Unfortunately, the Xorg server does not (currently) support setting a
keymap directly but relies instead on XKB rules to select the matching
components (keycodes, types, ...) of a layout. This means that
components other than symbols won't be loaded by default. As a
workaround, you can set the keymap using setxkbmap at the start of the
session with:
services.xserver.displayManager.sessionCommands = "setxkbmap -keycodes media";
If you are manually starting the X server, you should set the argument
-xkbdir /etc/X11/xkb, otherwise X won't find your layout files. For
example with xinit run
$ xinit -- -xkbdir /etc/X11/xkb
To learn how to write layouts take a look at the XKB documentation . More example layouts can also be found here .